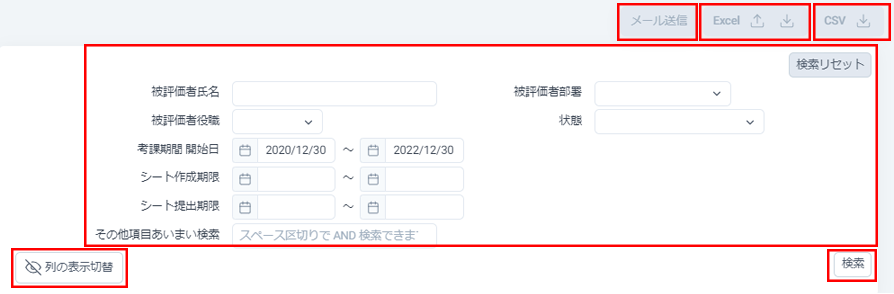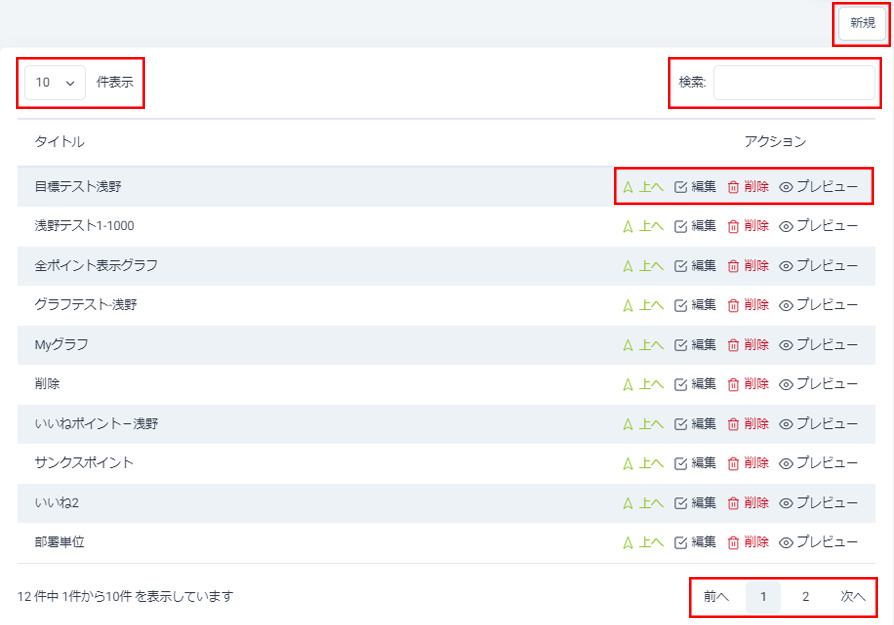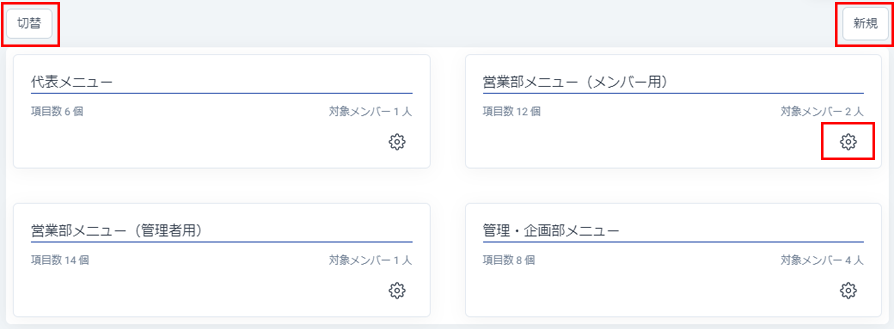導入後の設定やユーザー管理など、管理者が行う設定や操作方法を説明します。
ヒョーカクラウド操作マニュアルでの管理者は、「全権(システム設定と全シート表示の利用、評価シートの作成)」、「管理者(システム設定と評価シートの作成)」、「シート作成(評価シートの作成)」、「評価者変更(評価期間中の評価者の変更)」の4つの権限の役割に分かれます。
ログイン/ログアウト
「ログイン」画面
( https://www.hyouka.cloud/index )からのログインと、ログアウトの操作説明です。
ログイン
- 1 「企業ID」を入力してください。
- 2 「ログインID」を入力してください。
- 3 「パスワード」を入力してください。
- 4 [ログイン情報を記憶する]の可否を選択してください。
※[企業ID,ログインID,パスワード]をブラウザに記憶します。 - 5 [ログイン]をクリックしてください。
ログイン完了後に「Top」画面が表示されます。
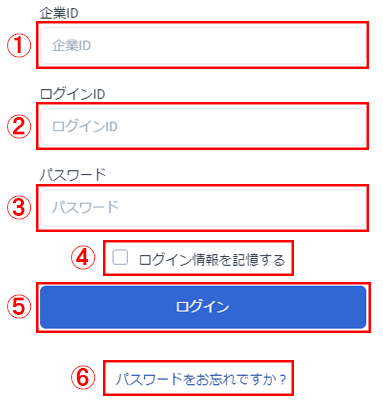
- 入力エラーでログインできない場合
- 入力フィールド下に赤字でエラーメッセージが表示されて「Top」画面が表示されない場合は、「企業ID 」「ログインID 」「パスワード 」を確認して入力し、再度ログイン操作を行ってください。
- パスワード忘れでログインできない場合
- [ログイン]ボタン下の“ 6 パスワードをお忘れですか?”をクリックしてください。操作後、パスワードの再設定を依頼するための「パスワードリセット」画面が表示されます。
表示された画面で[企業ID]、[メールアドレス]を入力して[パスワードをリセット]をクリックすると、パスワードリセットのためのURLが記載されたメールが届きます。
受信したメールに記載されているURLにアクセスして新しいパスワードを再設定してください。
ログアウト
サイドメニュー最下部にある「 logout」をクリックすると、ログインの状態を解消してログイン画面に移ります。
メイン画像/メール送信の登録
「 Top」ページで、「メイン画像の登録」とシステム全体の「メール送信の登録」を設定できます。
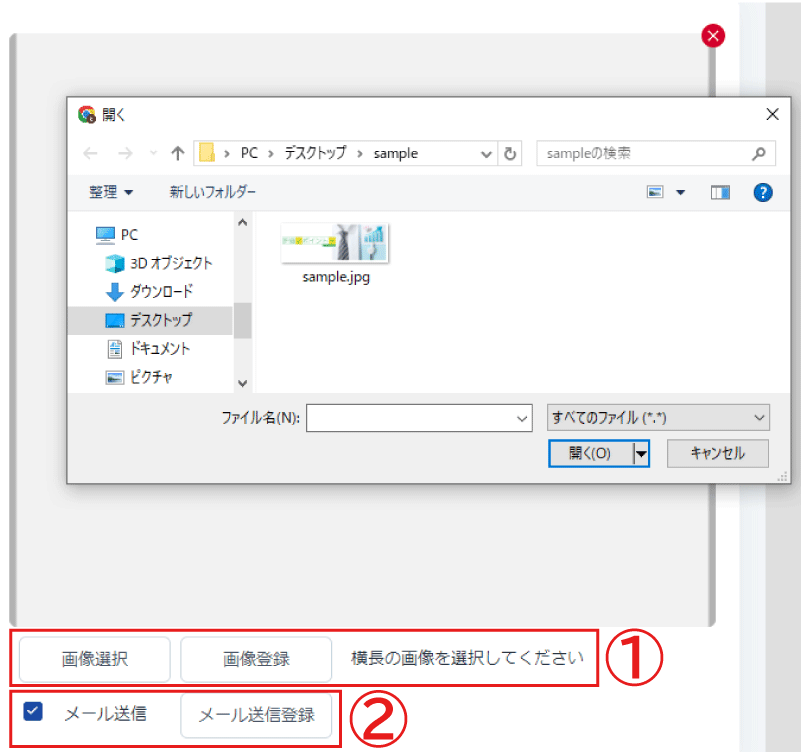
メイン画像の登録
1 の範囲内にある[画像選択]をクリックすると立ち上がる“ファイル選択ダイアログ”から任意の画像を選択してください。選択後、[画像登録]をクリックすると完了となります。
また、表示画像の右上にある をクリックして[画像登録]をクリックすると画像は削除されます。
をクリックして[画像登録]をクリックすると画像は削除されます。
メール送信の登録
- [メール送信]にチェックを入れて、[メール送信登録]をクリックするとメール送信ができるようになります。
- [メール送信]のチェックを入れずに、[メール送信登録]をクリックするとメール送信ができなくなります。
システム利用の設定
の[ マスタ設定]から、システム利用に必要な登録を下記の順番で設定してください。
下記の見出しをクリックすると、設定の説明が開閉します。
【部署設定】の登録
評価業務の基本情報となる、部署情報の設定・管理
- [新規、追加、編集、削除]
- [部署名]項目に、各部署を一覧の上部にある[新規]で追加ができます。作成した部署の直下に新たに部署などを作成する場合は[アクション]項目の「追加」を、その他に「編集、削除」が可能です。
- [テンプレートのアップロード、ダウンロード]
-
部署の情報をCSVファイルで一括アップロード、ダウンロードすることができます。
- 一覧の上部にある[テンプレート]の をクリックするとダイアログが立ち上がり、アップロードができます。
- 一覧の上部にある[テンプレート]の をクリックすると、CSVファイルがダウンロードされます。
【役職設定】の登録
評価業務の基本情報となる、役職情報の設定・管理
- [新規、追加、編集、削除、上へ]
- [役職名]項目に、各役職を一覧の上部にある[新規]で追加ができます。作成した部署を[アクション]項目で「編集、削除」ができます。また、役職名の並び順を変えるには「上へ」をクリックして調整することが可能です。
- [役職名の検索]
- 一覧の上部にある[スペース区切りで AND 検索]のフィールドに入力することで該当の項目を検索することができます。
- [ページ内の表示件数とページ切替え]
- 一覧の上部にある[件表示]のフィールドから、1ページ内に表示させる件数を選択することができます。また、一覧下部の「前へ、次へ」をクリックして、一覧のページ切替えができます。
【追加項目設定】の登録
個人情報での追加項目の設定・管理
「メンバー一覧」の【補足情報】に追加したい項目がある場合に設定ができます。
- [新規]:項目の追加
- 一覧の上部にある[新規]をクリックして新規の項目を追加することができます。
- 項目名:フィールドに任意の文言を入力してください。
- 表示種別:フィールドから「テキスト、日付、生年月日、URLリンク、ファイル」のいずれかを選択してください。
- 閲覧権限:「本人」にチェックを入れると、メンバー全員の「 Myページ」の[個人情報]で追加する項目が閲覧可能となります。
- 本人編集:「本人編集」にチェックを入れると、「 Myページ」の[個人情報]で追加された項目にメンバーの編集権限が与えられます。
- [新規]をクリックすると、追加項目を閲覧する権限を持たせる対象者グループの設定をすることができます。
タイトルを入力して、対象者を「部署、役職、氏名」のいずれかで検索し、表示された対象者を選択して[確定]をクリックすることで設定されます。
- [更新]:追加項目タイトルの設定
- 「タイトル、項目1、項目2」に任意の文言を入れて[更新]をクリックすると、メンバーの「Myページ」->[個人情報]に追加される項目に、表題タイトルと項目名の設定がされます。
- [上へ、編集、削除]
-
- 上へ:複数の項目がある場合、[上へ]をクリックすることで、該当の項目が1行上にある行と入れ替わります。
- 編集:該当する項目の[アクション]にある[ 編集]をクリックして、「項目名、表示種別、閲覧・編集権限」の変更ができます。また、[新規]をクリックして「閲覧・編集権限」を追加することも可能です。
- 削除:該当する項目の[アクション]にある[ 編集]をクリックして、該当の項目を削除することができます。
- [件数表示、ページ切替え]
-
- 件数表示:項目一覧の上部にある[件表示]のセレクトボックスから[10, 25, 50, 100]のいずれかを選択することで1ページ内に表示する項目数を選択することができます。
- ページ切替え:項目一覧の下部にある「前へ、次へ」をクリックすると項目一覧のページ切替えができます。
【メンバー設定】の登録
評価業務の基本情報となる、利用者情報の設定・管理
メンバーの「登録、更新、削除、検索」、及び「メンバーへのお知らせ」設定をすることができます。
- [登録]
-
- 個々の登録:[新規]をクリックして、設定画面でメンバーを1人ずつ新規に登録することができます。詳細を記入して[登録]で確定されます。登録を中止するときは[キャンセル]をクリックしてください。
- 利用者によるパスワード変更可能:チェックボックスで変更の可否を選択できます。
- 利用者画像:[画像選択]をクリックして画像を利用者の画像を選べます。
 をクリックすると選んだ画像を削除できます。
をクリックすると選んだ画像を削除できます。
※実際の利用画面では画像のサイズに関わらず画像の中心より最大半径で自動的に円の画像にトリミング表示されます。 - 利用サービスの選択:契約したサービスの利用を、サービス一覧の[使用状態]項目のチェック入力で、利用の可否を選択します。
- 管理者、全権、シート作成:セレクトボックスのチェック可否でいずれかを選択します。※[全権、シート作成]は、「ヒョーカクラウド」で利用する権限となるため、「評価ポイント」では関係ないチェック項目となります。
- 姓名、姓名カナ、ログインID、パスワード、メールアドレス、携帯メールアドレス:メンバーの個別情報を入力してください。
- 役職:セレクトボックスから該当する役職を選択してください。
- 部署:該当する部署にチェックを入れてください。
- 補足情報:[追加項目設定]で追加した項目がある場合に、内容を編集できます。
- 一括登録:[Excel ]をクリックすると一括登録するためのExcelファイルがダウンロードされます。そのファイルに詳細を記入して、登録対象者に新規登録フラグを付けて、[Excel ]をクリックしファイルをアップロードすると、複数メンバーの一括登録をすることができます。
- [更新]
-
- 個々の更新:一覧に登録されているメンバーの情報を個別に更新することができます。[アクション]項目の[ 編集]をクリックして詳細を変更できます。[登録]で確定されます。更新を中止するときは[キャンセル]をクリックしてください。
- 一括更新:[Excel ]をクリックすると一括更新するためのExcelファイルがダウンロードされます。そのファイルの詳細を変更して、更新対象者に更新フラグを付けて、[Excel ]をクリックしファイルをアップロードすると、複数メンバーの一括更新をすることができます。
※管理者の情報データはダウンロードされません。管理者を誤って削除してしまうと「マスタ設定」ができなくなるためです。「メンバー設定」の画面から管理者の登録内容を変更してください。管理者はメンバーの中で最低一人に管理者フラグが残る仕様となっています。
- [削除]
-
- 個々の削除:一覧に登録されているメンバーの情報を個別に削除することができます。[アクション]項目の[ 削除]をクリックして表示されるダイアログで[削除]をクリックすると、登録メンバーの削除が完了します。「キャンセル」又は「×」で削除を中止します。
- 一括削除:[Excel ]をクリックすると一括削除するためのExcelファイルがダウンロードされます。削除対象者に削除フラグを付けて、[Excel ]をクリックしファイルをアップロードすると、複数メンバーの一括削除をすることができます。
- [検索]
-
- 「氏名、メールアドレス、部署、役職、パスワード未登録者」の項目に1つ以上入力して[検索]をクリックすることで、該当するメンバーを検索して一覧に表示させることができます。また、何も入力せずに検索すると登録者全員が表示されます。
- [切替]をクリックして表示される画面で、部署名リストの各部署をクリックすると、その部署に所属するメンバーが表示されます。表示された部署一覧の[アクション]から各メンバーの「更新、削除」をすることも可能です。また、選択している部署に所属していないメンバーを[氏名]で検索して、選択している部署に登録することができます。[キャンセル]をクリックすると、メンバー一覧ページに戻ります。
- [メンバーへのお知らせ]
- メンバー一覧に表示されているメンバーにお知らせを送信することができます。[ダッシュボード・メール送信]をクリックして開く画面で設定をします。
- 送信先:「メール送信、携帯メール送信、ダッシュボード」の1つ以上をチェックします。
- 送信日時:「年月日、時間(時、分)」を入力します。
- タイトル:送信する「お知らせ」のタイトルを記入します。
- 本文の編集:テキストエディタ内に送信したい内容を書き込みます。
- エディタ下部にある[顧客情報差し込み]で、「タイトル、本文」に対して[企業名、企業ID、ログインID、姓、名、姓フリガナ、名フリガナ、メールアドレス、携帯メールアドレス、パスワードリセットURL]を選択して差し込むことができます。
- 編集して[登録]をクリックすることで送信予約が完了します。[キャンセル]をクリックするとメンバー一覧画面に戻ります(編集していた内容は破棄されます)。
- [メンバーへのお知らせ履歴確認]
- [送信履歴]をクリックすると、送信履歴の一覧が表示されます。「送信日、送信予定日、状態」のいずれか1つ以上を選択して[検索]をクリックすると、検索内容に該当する送信内容が一覧に表示されます(検索項目を空にすると全ての送信履歴が表示さます)。[アクション]項目の[修正]で送信前の送信内容を修正することができます。[削除]をクリックして該当の送信内容を削除できます。
- [件数表示、ページ切替え]
-
- 件数表示:メンバー一覧、送信履歴一覧の上部にある[件表示]のセレクトボックスから[10, 25, 50, 100]のいずれかを選択することで1ページ内に表示する項目数を選択することができます。
- ページ切替え:メンバー一覧、送信履歴一覧の下部にある「前へ、次へ」をクリックするとメンバー一覧、送信履歴一覧のページ切替えができます。
【ロール設定】の登録
『リマインドの作成、他者の評価シート読取、他者の評価シート編集、他者の評価シート削除、評価シート備考の作成、評価シート備考の読取、評価シート備考の更新、シート評点一覧表示、シートステータスの編集可』の操作の役割権限を利用者に付与する設定を行います。
- [ロール新規追加]
- [ロール追加]をクリックすると、「ロール新規追加」ダイアログが開きます。[ロール名]とロール名のラベルに付ける[カラー]を指定してください。指定後に[追加]をクリックすると、新規のロールが一覧画面に追加されます。[キャンセル]をクリックすると中止となり、ダイアログが閉じられます。
- [ロール編集]
- 作成済みのロール名の下のをクリックすると、「ロール編集」ダイアログが開きます。[ロール名]と[カラー]のどちらか、又は両方を変更して[追加]をクリックすると変更が反映されます。
- [ロール削除]
- 作成済みのロール名の下のをクリックすると、「ロール削除」ダイアログが開きます。[OK]をクリックすると対象のロールが削除されます。[キャンセル]をクリックすると、削除を中止します。
- [権限の選択と確定]
- 9つの操作のどの権限をロールに割り当てるかを決定します。該当の権限にチェックを入れて[権限の割り当て確定]をクリックすると権限の割り当てが確定されます。
考課期間評価シートの設定/閲覧
内にある、考課期間評価で利用する評価シートの利用開始前の設定を行う[シートベース]と、評価シートの閲覧や、データ集計などを行える[ 全シート表示](※全権管理者のみ利用可)の利用方法を説明します。
下記の見出しをクリックすると、操作の説明が開閉します。
【シートベース】の操作
評価シートのテンプレートとなる『シートベース』と、シートベースの使用規定(期間・部署・使用者等)を設定する『シートグループ』の作成・更新を行う機能の説明です。
作成:評価シート(通常評価、スキル評価)
評価業務を行うにあたって評価開始前に、シートベースとそのシートベースに対するシートグループの設定が必要です。「シートベース」と「シートグループ」を設定すると、評価の入力を行う評価シートが作成されます。
(‘シートベース設定’+‘シートグループ設定’=“評価シート作成”)※Excelファイルで作成することもできます。
「通常評価」と「スキル評価」:2つの評価シートを作成できます。
- 通常評価:MBO(目標管理)とコンピテンシー(行動特性)を対象とした評価
- スキル評価:メンバーのスキル・技術力を対象とした評価
「通常評価」と「スキル評価」の評価シート作成は、下記の流れとなります。
- シートベース設定:評価項目、判定基準、得点等の評価内容から構成されるシートベースを、[通常評価]の場合は「基本シート作成」で、[スキル評価]の場合は「スキルマップ作成」で設定します。
- シートグループ設定:設定したシートベースの使用規定(評価期間、評価者、被評価者、閲覧権限等)を設定するために、シートグループを「シートグループ」から設定する。
- 評価シート作成:シートグループの設定内容にあわせて、シートベースを基にした個別の評価入力を行う評価シートが作成される。
- 作成完了:評価シートが作成されると、利用者(評価者、被評価者)の[マイページ]->[ヒョーカクラウド]に評価シートが登録され、利用できるようになる。
※必要があれば、評価シートの利用可能の周知を、[マスタ設定]->[メンバー設定]の「メンバー一覧」画面にある[ダッシュボード・メール送信]から、利用者(評価者、被評価者)へ連絡することができます。
★見出しをクリックすると、設定画面での項目説明が開閉します。

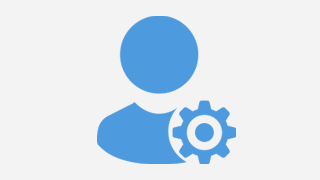
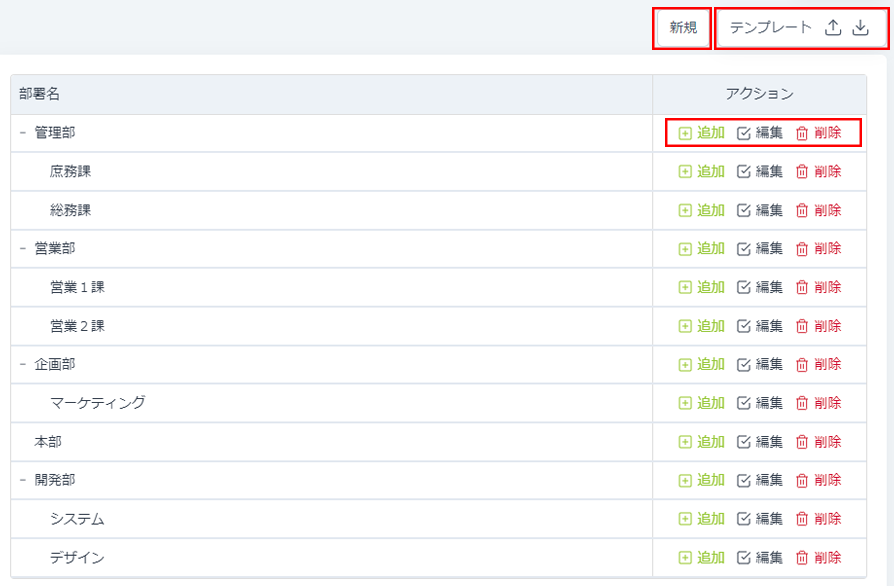
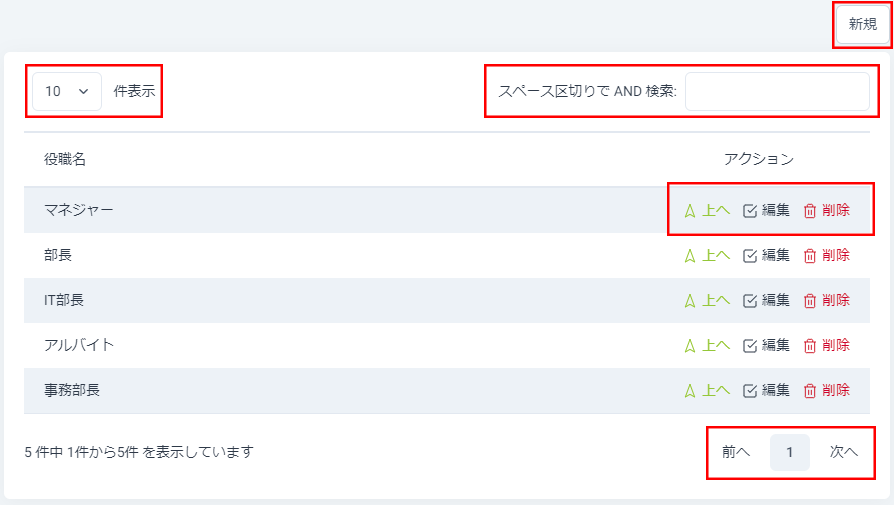
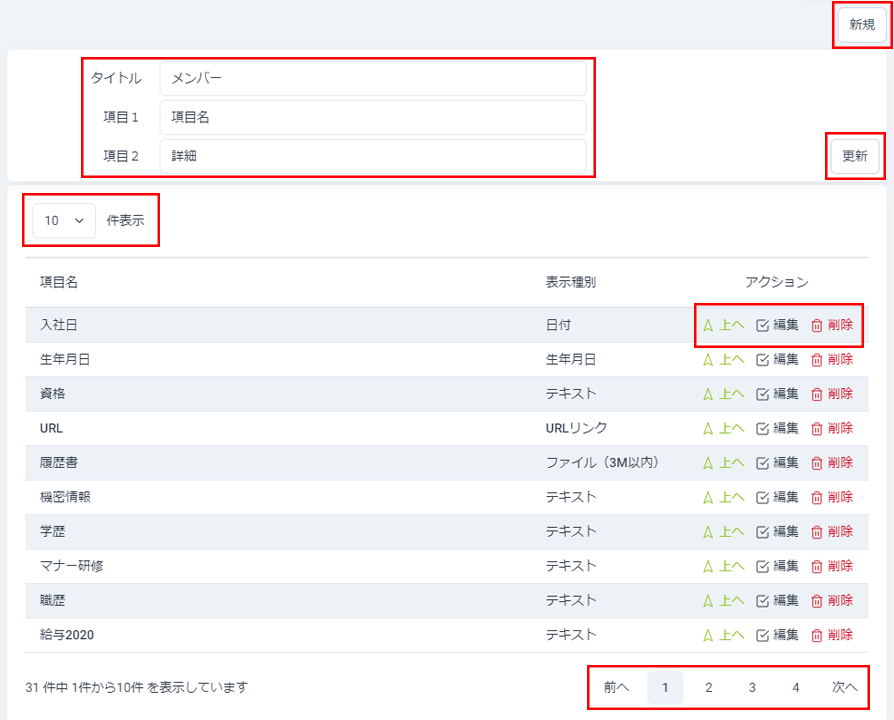
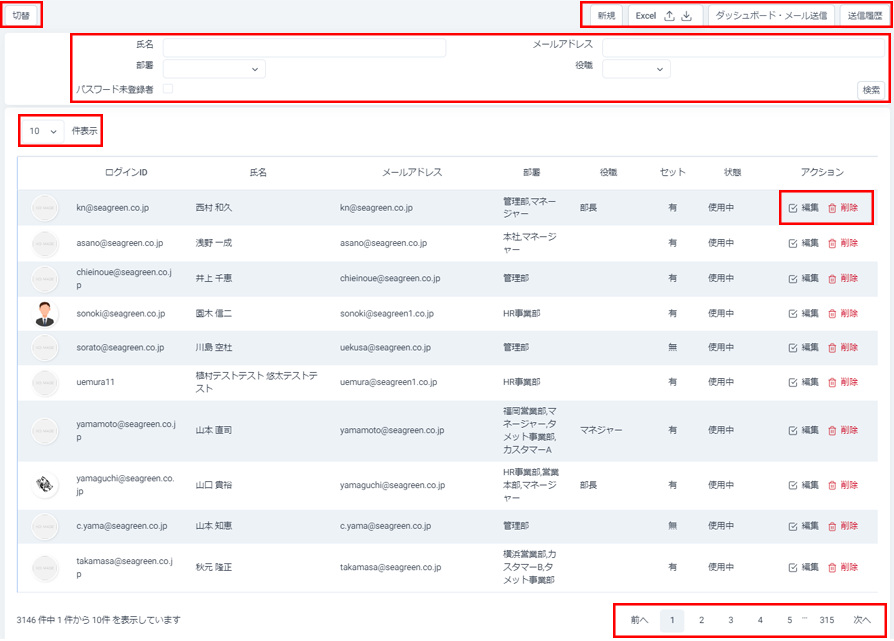
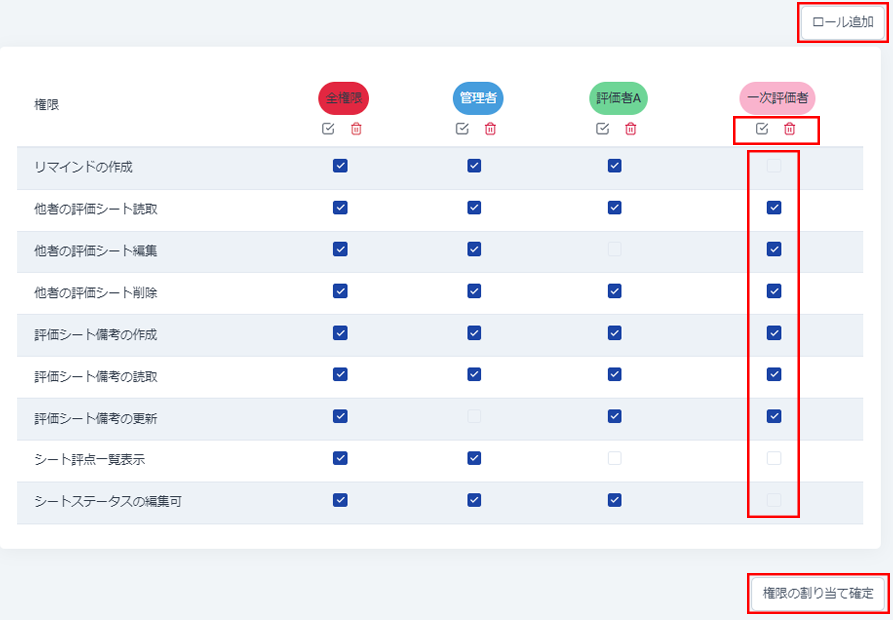
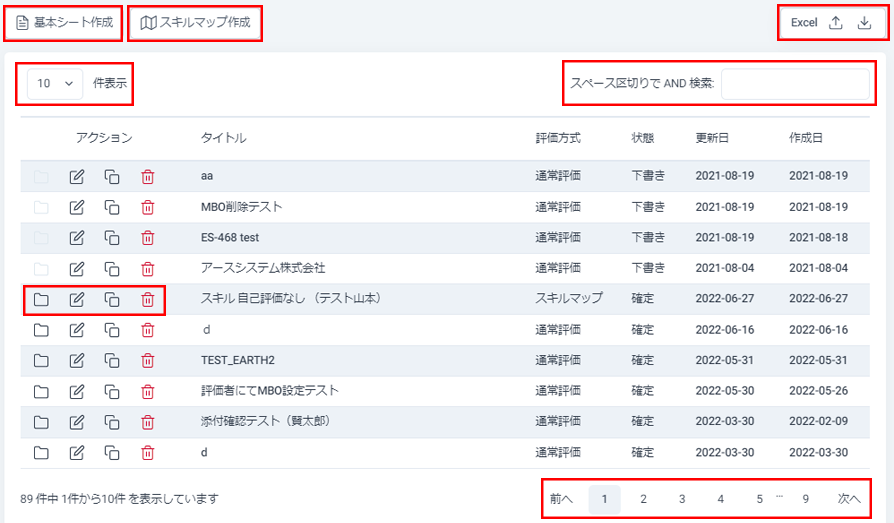
 にマウスポインタを合わせると、項目の詳細説明をツールチップで確認できます。
にマウスポインタを合わせると、項目の詳細説明をツールチップで確認できます。